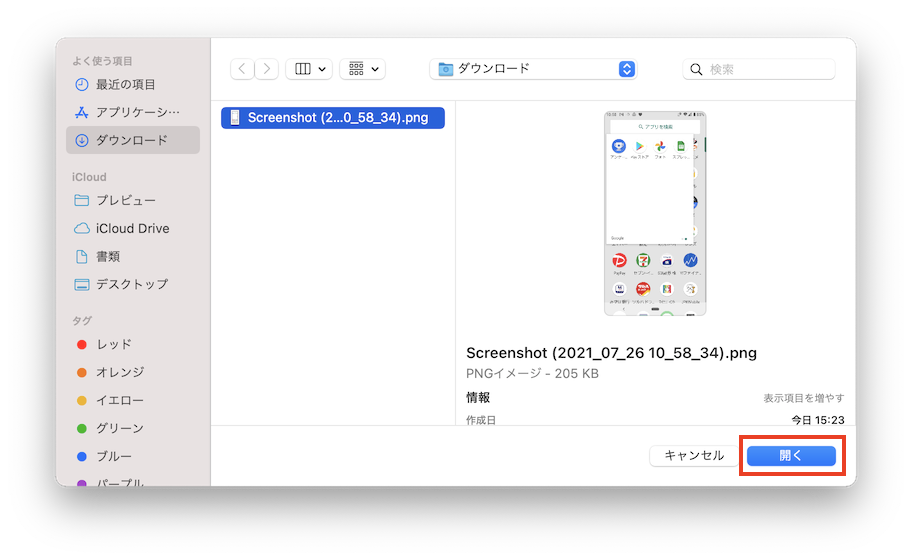お元気さまです。わくワークの義(ヨシ)です。
先日、画像のリサイズについてブログアップしましたが、今回は画像の切り抜きです。
次の記事に掲載した画像をトリミングした方法です。
まずは、事前にGoogleフォトからダウンロードしたファイルをプレビューで開きます。
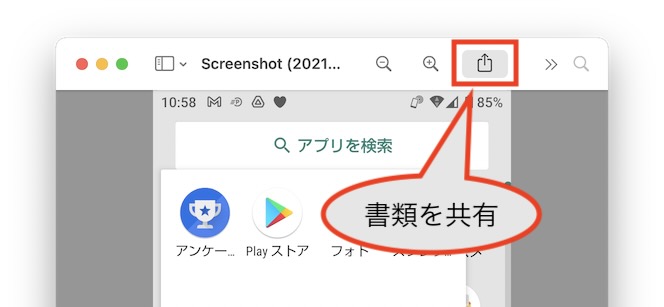
プレビューで画像を開いた後、「書類を共有」のアイコンをクリックすると、次のようなプルダウンメニューが出るので、「”写真”に追加」を選択します。
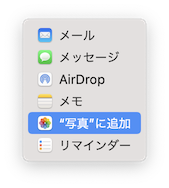
「写真」アプリを開きます。

Dockにある「写真」のアイコンがぴょんぴょん動いてました。
こういうところが、Appleの使いやすさなのかもしれません。
Dockにない場合は、Lanchpadから探してください。

トリミングする画像をダブルクリックして、右上にある「編集」を開きます。
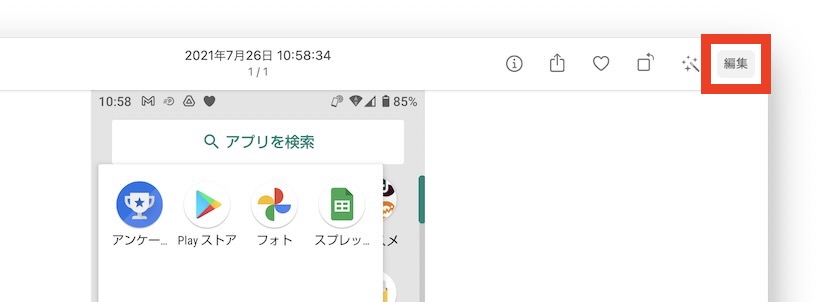
「切り取り」を選んで、画像の角にマウスカーソルを当てて、ドラックすることでトリミング範囲を調整します。

範囲が決まったら「完了」します。
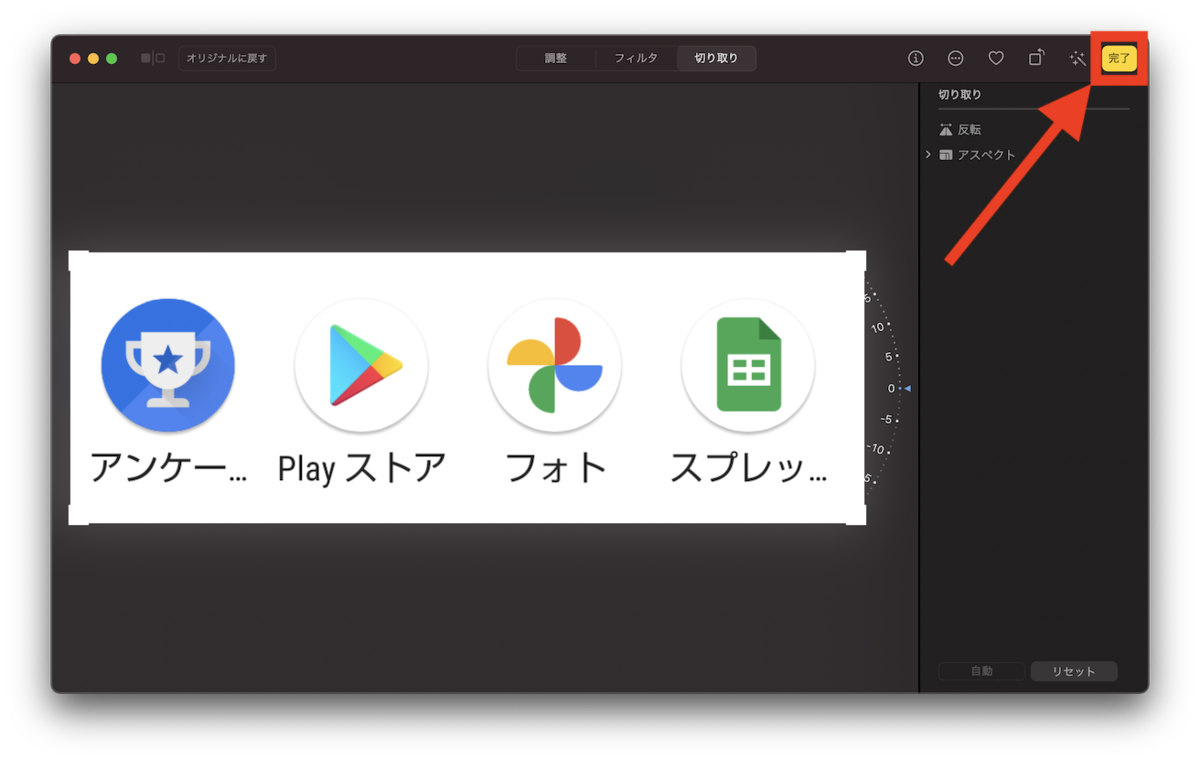
トリミングは出来たのですが、「写真」アプリでしか確認できません。
ブログにアップするための操作が必要だと思います。
トリミング後の画像のプルダウンメニューを出したいので、一覧表示になっていない場合は、ライブラリを選んでください。
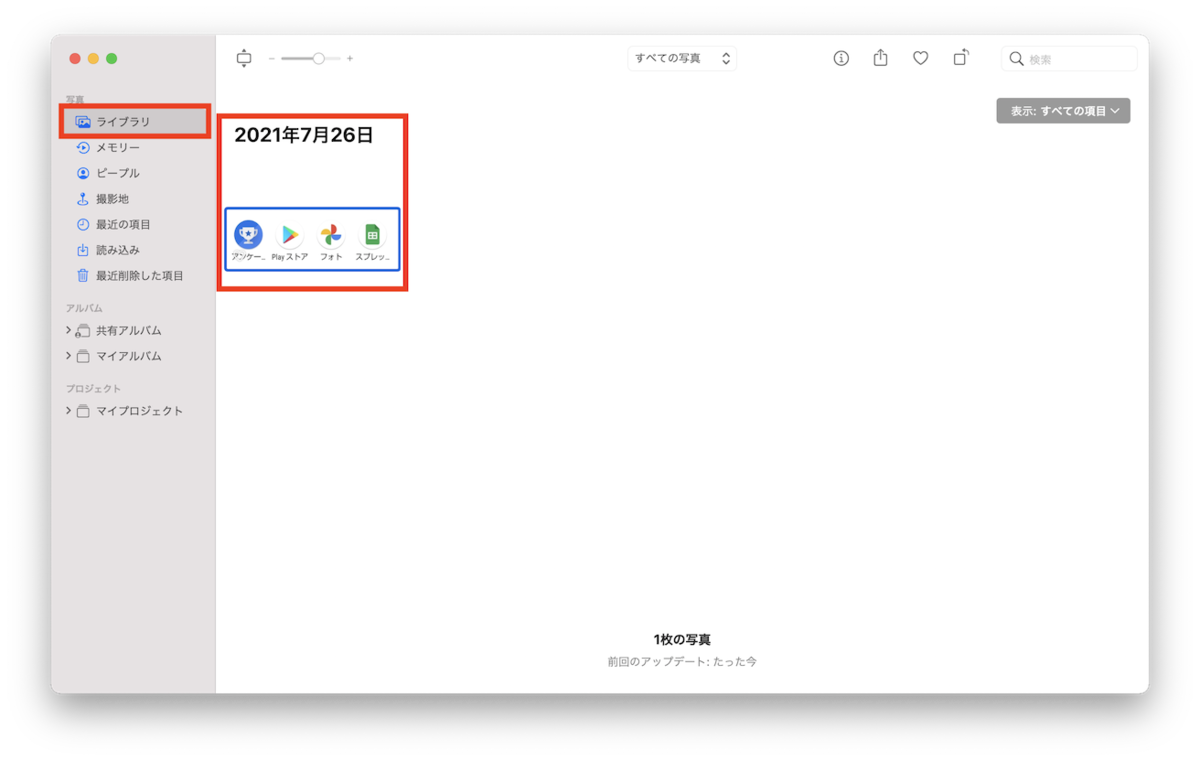
プルダウンメニューから「外部編集」を選びます。
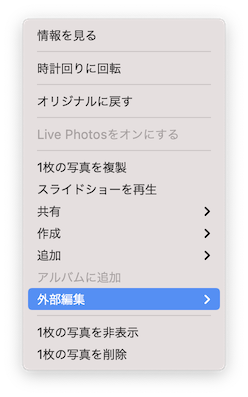
「プレビュー」を選びます。
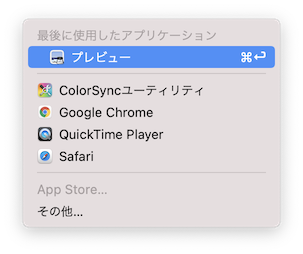
「プレビュー」でファイル名と保存場所を指定します。
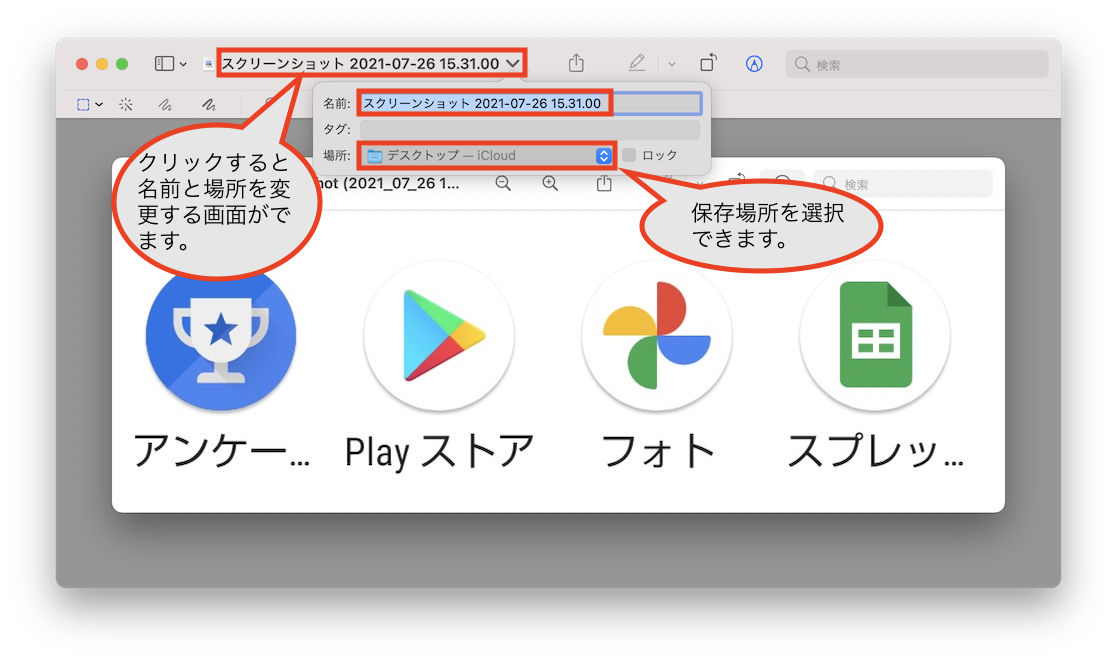
取り敢えずデスクトップに保存して、ブログにアップした後、削除しています。
それでは、今日もワクワクな1日を!
チャオチャオ!