お元気さまです。わくワークの義(ヨシ)です。
「新生活が捗る逸品」は、GoogleのサービスとChromebookです。
Googleのサービスは、無料で使えて便利なものが多いです。
仕事では、有料版のGoogleWorkspaceを利用していますが、無料で使えるGoogleアカウントでも、容量や機能で制限があるものの同じ仕組みが利用できますので、気軽に試すことができます。
今回は、Googleグループを利用した進捗管理の方法をご紹介します。
なぜ、Googleグループか
現在、3社が関わる仕事を進めています。
当初は、先方の提案でエクセルに案件と対応を整理し、進捗管理を行っていたのですが、文字量が増えてセル高さが大きくなると非常に見にくいのと、その部分だけを他者に共有したいときの手間に課題を感じていました。
課題を解決すべく、試しにGoogleグループの利用を提案したところ、抜群に使いやすく、生産性を向上させるために有効と思いました。
グループの作り方
Googleアカウントを持っていることが前提です。
◯◯◯◯◯◯◯@gmail.com というメールを使っていれば、それがGoogleアカウントです。
グループのアプリを開く
GoogleWorkspaceのアカウントの場合は、Googleアプリから「グループ」が選択できたのですが、無料のGoogleアカウントでは、「グループ」のアイコンが出てきませんでした。(私の設定の問題かもしれません・・・)
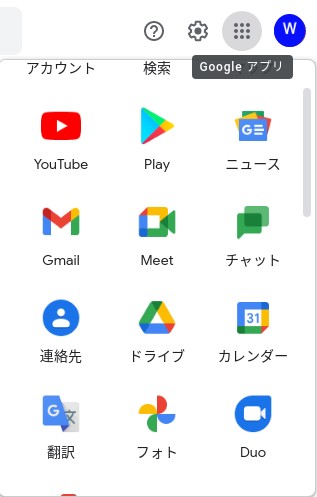
次のリンクで、「Googleグループ」のアプリが開きます。
https://groups.google.com/my-groups
グループを作成する
アプリを開くと画面左上の方に、「グループを作成」というボタンがあるので、押してみましょう。

グループの情報(1/3)

グループメールのところは、他の人と同じものは利用できないです。既に利用されている場合、すぐにエラーになると良いのですが、最後まで入力した後に「グループを作成できませんでした。しばらくしてからやり直してください」のようなメッセージが出るようです。この画面の「waq」では、何回やり直しても登録できませんでしたが、別の名前にしたら登録が進みました。
グループの情報(2/3)

ここでは、誰でも投稿できるけど、投稿された内容を閲覧できるのは、メンバーのみとした場合の設定例です。
このような設定で、お客様からの問い合わせ宛先として利用し、受信した内容をメンバーで共有することができます。
グループの情報(3/3)
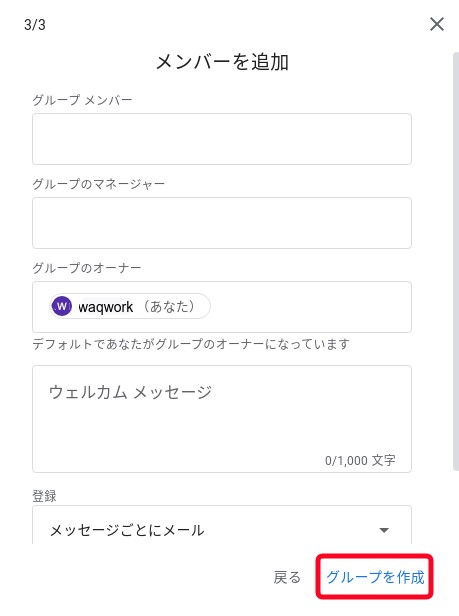
メンバーは、後でも追加できますので、「グループを作成」をクリック!
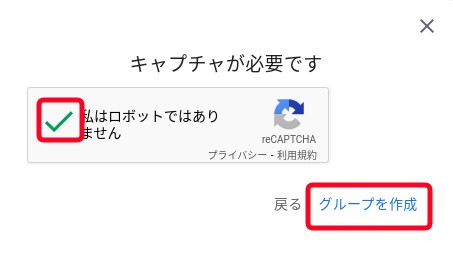
このような画面が出たら、チェックを入れて、また「グループを作成」をクリックします。
グループメールのアドレスに問題(他の人が設定したアドレスと同じとか)がなければ、グループが出来ます。
メーリングリスト
Googleグループをメーリングリストだと思っている人も多いのではないかと思います。
実は私もそのひとりです。
別のメーリングリストサービスが終了したときにGoogleグループに乗り換えたので、ずっとメーリングリストだと思っていました。
勿論、さきほどまでの設定で、メーリングリストとして十分使えるものですし、閲覧権限をすべてのユーザにして、投稿権限をグループのオーナ、マネージャーにすることで「メールマガジン」としても活用できます。
メールオプション【件名のプレフィックス】
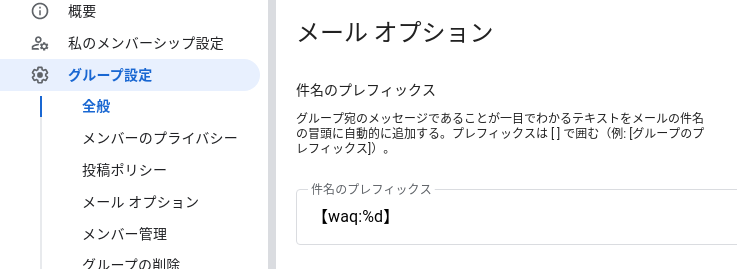
メーリングリスト、メルマガとして活用する際、メールの件名に固定の文字と連番があると受信トレイでの振り分けなどメールの整理に使え便利です。
件名のプレフィックスの欄に入力することで固定の文字を設定できます。
「%d」と入力することで、連番を付することができます。
短時間に連投されると「同じ連番」が付くことがありますが、メンバー間で共有する際に連番があると何かと便利です。
進捗管理
共同トレイと共有ラベル

進捗管理を行う場合、この機能を有効にします。
コンテンツ管理とメタデータ管理
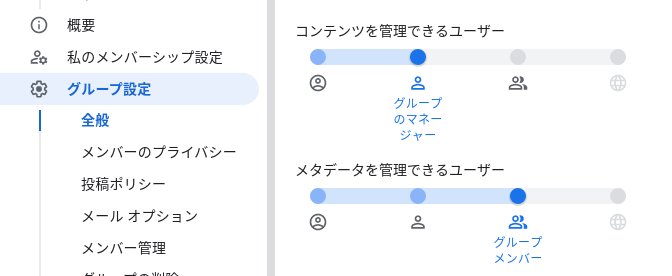
グループの機能で完了、未完了、対応不要等のフラグを使う場合に設定します。
対応不要を使うためには、「コンテンツを管理できるユーザー」で設定が必要です。
完了、未完了を使うためには、「メタデータを管理できるユーザー」で設定が必要です。
共有ラベルの作り方

マウスのカーソルを左側のメニューのラベルの上に持っていくと、3つに点が縦に並んだアイコンが現れますので、クリックすると「ラベルを追加」が選べます。
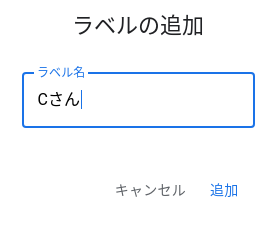
ラベル名を入力して追加してを繰り返します。
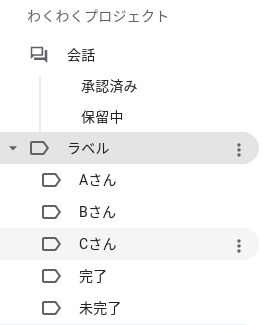
例として、Aさん、Bさん、Cさん、完了、未完了を作りました。
Aさんの代わりに社名やグループ名、班名、係名など組織に合わせてください。
ラベルの付け方

会話(記事)を選ぶと現れるアイコンの中に「ラベル」があります。
アイコンをクリックすると、ラベルの設定画面が出ます。
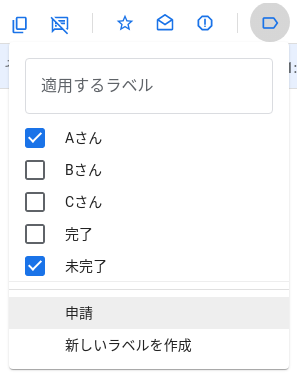
貼りたい「ラベル」を選んで「申請」すると・・・・

会話(記事)の一覧で見た時に申請した「ラベル」が付きます。
ラベルで絞り込み
Googleグループで進捗管理ができると感じたのは、ラベルのフィルタ機能です。
全会話(記事)

ラベル指定

「Aさん」を指定した状態です。
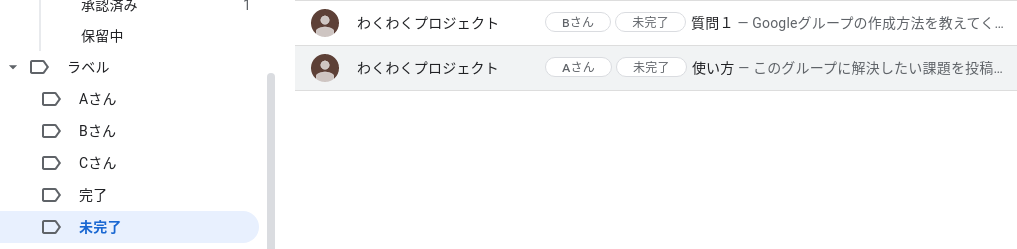
「未完了」を指定した状態です。
このように「ラベル」を使って絞りこむことで、誰(会社・担当・班・グループ)が担当するものか、未完了は何かが把握できます。
それぞれが、未完了の自分が担当しているものを対応すれば良いのです。
ラベルの剥がし方・付け替え方
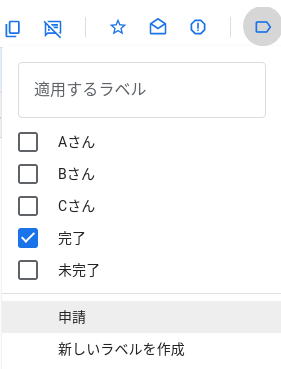
ラベルを貼るときと同じです。
チェックを付け替えたり、外したりして「申請」します。

もう、わかりましたよね。
「未完了」指定で出てくる「会話(記事)」がなければ、仕事は待ちの状態です。
標準設定は都度メール

グループに投稿がある都度、メールが届くので、このメールを起点に仕事をすすめることができます。
私は、別の方に問い合わせをする場合、このメールを転送して回答を得ています。

配信タイミングの変更
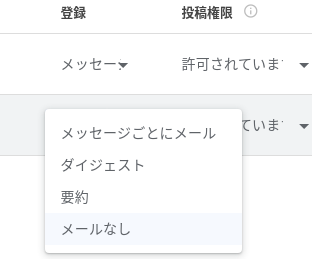
直接の担当者は、投稿の都度メールが受け取れるように標準設定の「メーセージごとにメール」で良いのですが、細かいやり取りすべてをメールで受け取ると煩いことがあります。
例えば、上司が1日1回まとめて確認するのであれば、「要約」を設定しておけば良いです。
確認したいときは、Googleグループで見るということであれば、「メールなし」でも良いでしょう。
エクセルの1000倍
エクセルで進捗管理していたときと比べ1000倍!
楽になった気分です。
みなさんの周りには、何でも「エクセル」で作成する人いませんか。
やたらセルの結合を使って、使いこなしているつもりになってたり・・・・
こういう人たちは、
デジタル化 = 文書の清書
という使い方しかできていないのです。
まだ30年以上前のワープロ時代を生きている人達です。
仕事を効率化するデジタル化を期待しています。
Google推し
今回は、Googleグループを使った進捗管理について、Chromebookを使って記事を作成しました。画像加工もChromeアプリでできました。
エクセルも嫌いですが、Windowsも嫌いです。
起動遅いし、謎のエラー出すし、アップデート遅いし、インストール面倒、パソコンの入れ替えに半日覚悟しないと使い出せないプロ仕様の端末がWindowsだと思っています。
Chromebookは、Googleアカウントでログインして、すぐに使えます。
起動10秒!
自動アップデート!
Windows端末に比べて「ストレス」が1000倍軽減されました!
2万円で買えるモデルでもストレスフリーです。
|
|
脱サラ後は、独自ドメインが使えるので有料版のGoogleWorkspaceを利用する予定ですが、今回は無料のGoolgeアカウントを利用して説明いたしました。
それでは、また〜チャオチャオ〜

