お元気さまです。わくワークの義(ヨシ)です。
いつも無料のGmailを使っています。
Gmailは、メールアドレスとして利用できる他、地図、カレンダー、ドライブなど様々な機能があるので、とても便利です。
どの機能も複数のパソコンやスマホからアクセスできるので、いちいちバックアップを取ったり再インストールする手間もないので、あれもこれもGoogleを使うようになりました。
最近、容量制限が近づいたので、容量を増やしましょうとのオファーが届くようになりました。
現在の利用容量は、10.39GBです。
Gmail、Googleフォト、Googleドライブを合わせた容量で、15GBまで無料で保存できるようです。
毎月250円を払うことで、100GBまで保存できるようになります。
200GBで380円、2TBで1,200円というコースもあります。
得策ではないと思いますが、一旦抗って複数アカウントで運用する方法を取ってみます。
実は、今までもゲーム、Googleマップ投稿用のアカウントと実名のアカウントを2つ使っていました。
以前は2台のスマホにそれぞれのアカウントを登録して利用していましたが、現在は1台のスマホに2つのアカウントを切り替えながら利用しています。
アカウントが増えると、それだけ管理の手間が増えますし、データを探すのが大変になることも予測されます。
私の場合、旅行に行ったときの写真と不動産物件を探しているときの写真や資料のデータが多く、容量を使っているようです。
今回は用途別に更にアカウントを一つ作成して、Googleドライブのデータを空けたいと思います。
移動元のGoogleドライブから、移動先のアカウントへ共有
まずは、移動先からアクセスできるように編集権限で共有設定します。

移動先のGmailアドレスを設定

メールアドレスを入力すると、完了を押さなくても共有ボタンがある画面に移動します。
編集権限を設定

編集者を選んで、共有ボタンを押します。(通知にチェックがあるとメールが送信されます。)
オーナー権限の譲渡
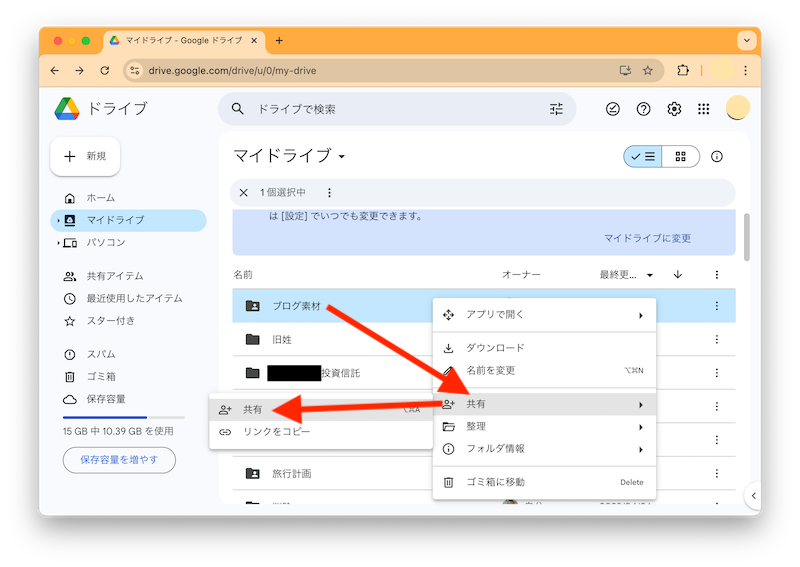
さきほど、編集権限で共有したフォルダの再度選択して、共有設定に進みます。
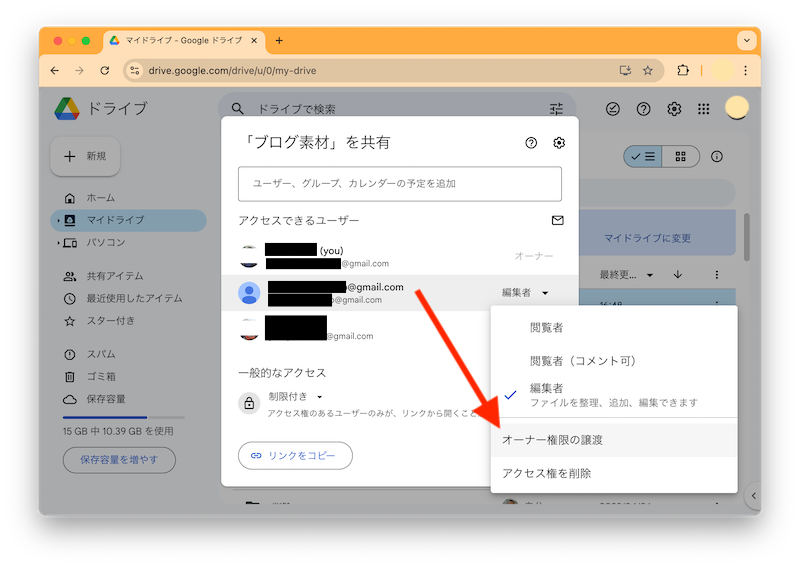
「オーナー権限の譲渡」に進み「招待メールを送信」します。

受け取り側

ファイル・フォルダが一つの場合は、メールを開いて、「承認」だけでオーナー権限を取得できます。
フォルダの中は、別途オーナー権限の譲渡が必要
フォルダの編集権限は、中のファイルも同時に設定されますが、オーナー権限の譲渡は、それぞれ行わなければなりませんので、面倒に感じます。
複数のファイル・フォルダ
移動元の操作です。
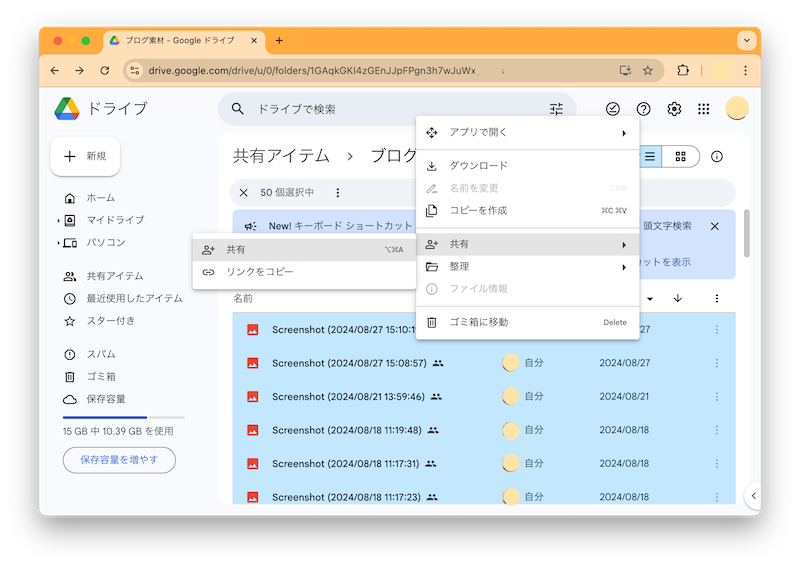
まとめて選択することは可能です。
全部選ぶときは、[command]+[A](mac),[ctl]+[A](win)を使うと楽です。
ファイルを選択し、共有設定に進みます。
オーナー権限の譲渡

確認画面が開かれます。

「招待メールを送信」します。
受け取り側の操作

ファイル・フォルダが複数だった場合は、「承認」の代わりに「返答」を進むと、Googleドライブの検索結果の画面になります。
最大20個?

一度に操作できるのは、20個までのようです。
まとめて、共有設定に進みます。

「オーナー権限の譲渡を承諾しますか?」を選びます。

オーナー権限の譲渡を行う側は最大50個、受ける側は最大20個の制限があるようなので、作業を繰り返す必要があります。
ダウンロードとアップロード
スプレッドシートがエクセルファイル、ドキュメントがワードファイルになってしまうのが嫌で、権限の委譲を進めていますが、PDFやJPGなどファイル形式が変化しないものであれば、ダウンロードとアップロードの組み合わせの方が楽です。
有料プラン
手間を考えると、Googleの有料プランの選択もありだと思います。
膨大な時間の節約になるので、忙しい方は月額250円の100GBプランを選んだ方が良いですね。
それでは、今日もワクワクな一日を!
チャオチャオ!